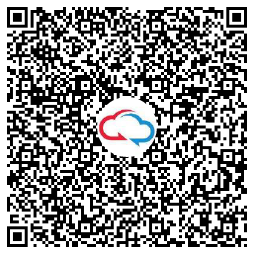关于eve桥接外网的实验,再进行桥接实验之前,需首先安装eve的一个模拟器,安装eve的模拟器会需要vmware,和有关eve的ova文件,安装好以后进行桥接:
导入eve后
由于本人使用的是笔记本,为了方便,直接用数据线连接手机和笔记本,笔记本使用手机的网络进行桥接实验
笔记本获取到的ip地址
可以看到,网关ip是192.168.42.129,接下来开始配置vmware的虚拟网卡。
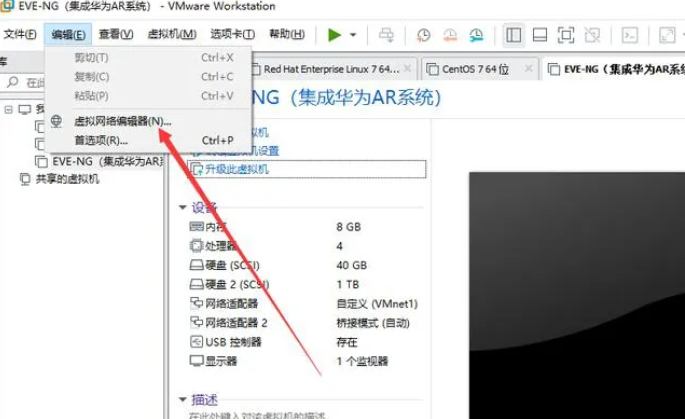
点击虚拟网络编辑器
现在可以看到,打开以后会发现三块虚拟网卡(安装vmware以后会自动生成),这里使用vmnet0虚拟网卡
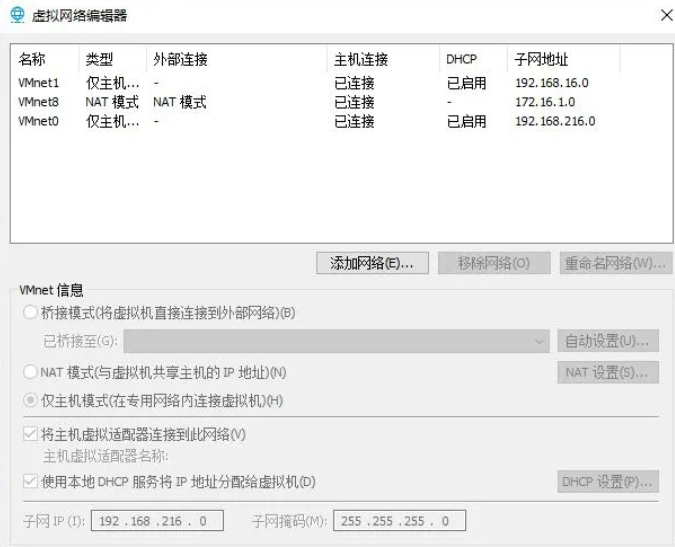
虚拟网卡
打开本地网络适配器,查看本地网卡
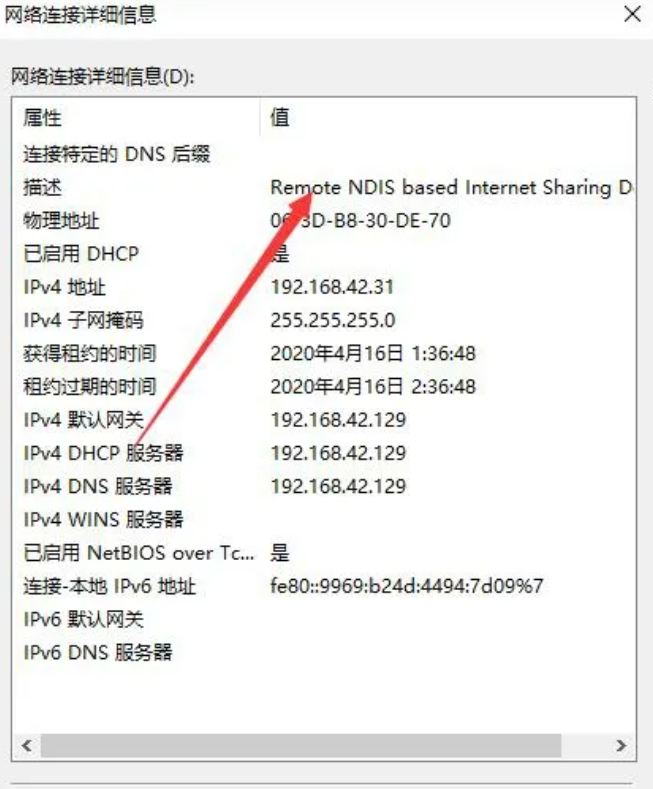
本地网卡
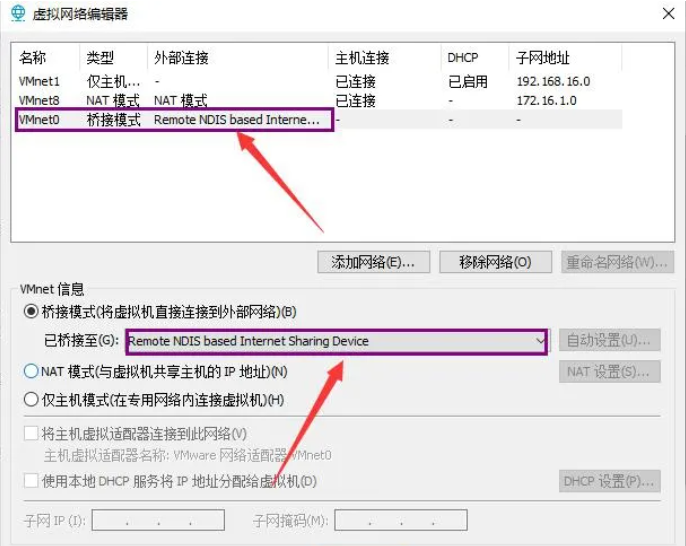
桥接到这块网卡上
接下来,编辑虚拟机设置:
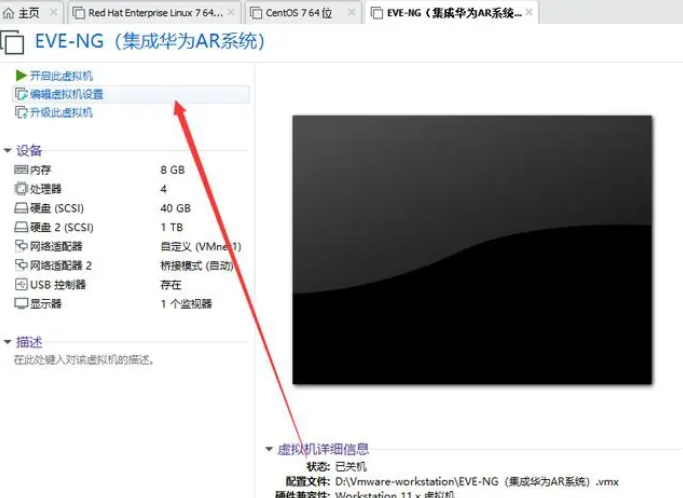
点击虚拟机设置
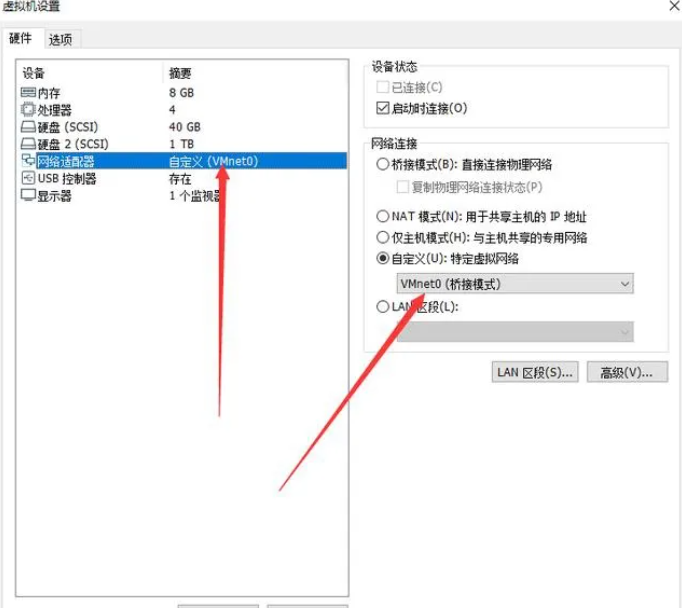
选择自定义到vmnet0,点击确定
接下来开启eve虚拟机:
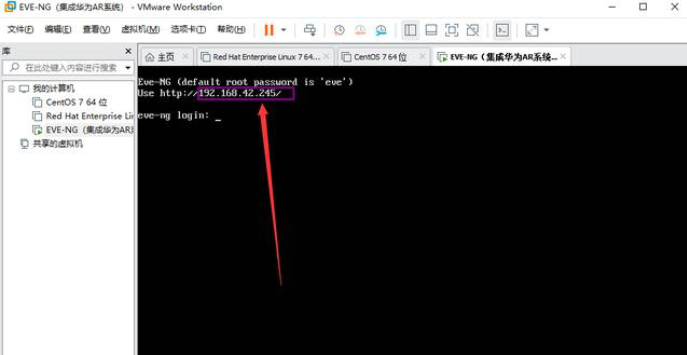
开机后画面
现在已经获取到了ip地址,和电脑本地网卡处于同一网段,用火狐浏览器连接
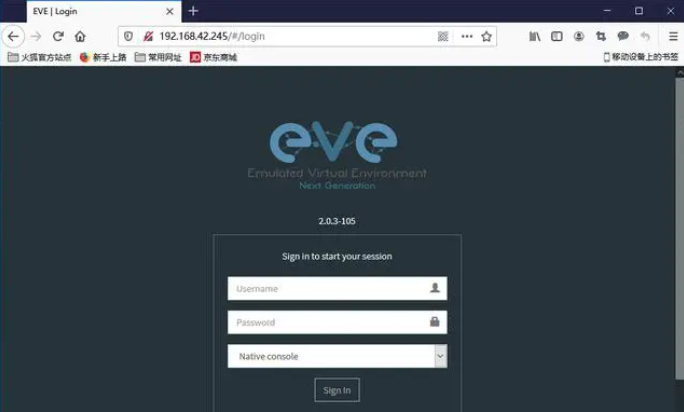
输入192.168.42.245回车
用户名默认admin,密码eve,进入后搭建一个拓扑,空白处右键添加设备:

拓扑
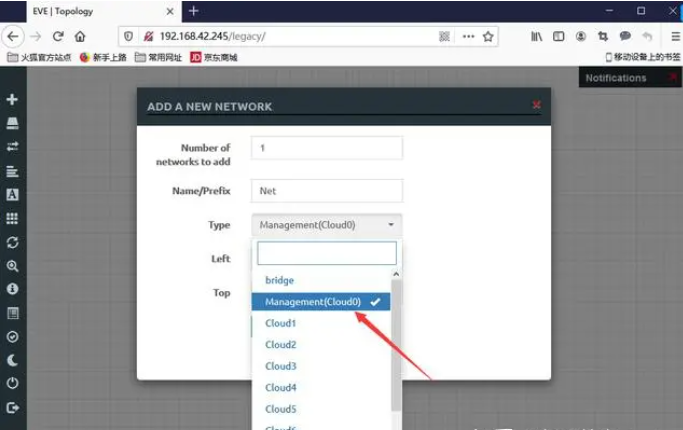
选择cloud0,save
把线连接上,启动设备:
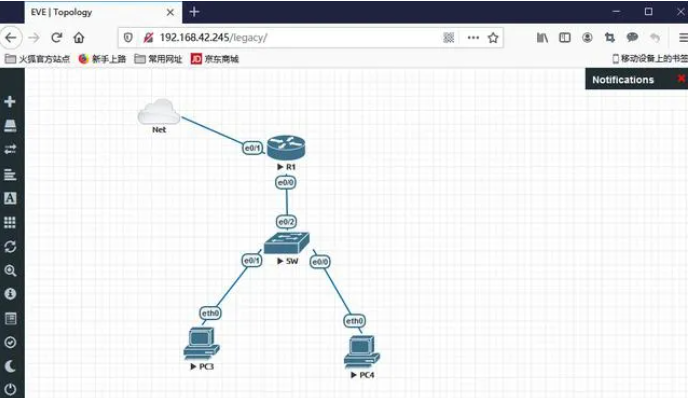
启动设备
进入路由器配置一个和本地网卡属于一个网段的ip地址:
R1(config)#interface e0/1
R1(config-if)#ip add 192.168.42.200 255.255.2
R1(config-if)#no sh
接下来,测试看是否可以ping同网关地址192.168.42.129

可以正常通信
写一条默认路由出去,下一跳地址192.168.42.129,并测试是否可以ping通外网
R1(config)#ip route 0.0.0.0 0.0.0.0 192.168.42.129
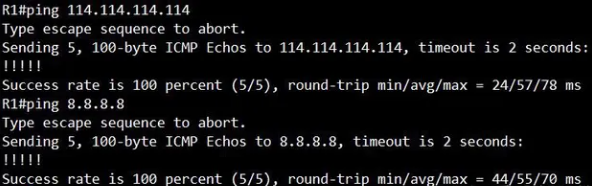
测试效果
可以ping通,接下来配置内网(内网使用172.16.1.0/24网段),做nat,测试:
R1:
R1(config)#int e0/1
R1(config-if)#ip nat outside
R1(config-if)#exit
R1(config)#int e0/0
R1(config-if)#ip nat inside
R1(config-if)#exit
R1(config)#int e0/0
R1(config-if)#ip add 172.16.1.1 255.255.255.0
R1(config-if)#no sh
R1(config)#access-list 1 permit 172.16.1.0 0.0.0.255
ip nat inside source list 1 interface Ethernet0/1 overload
PC3:
PC3> ip 172.16.1.10 /24 172.16.1.1
PC4> ip 172.16.1.20 /24 172.16.1.1
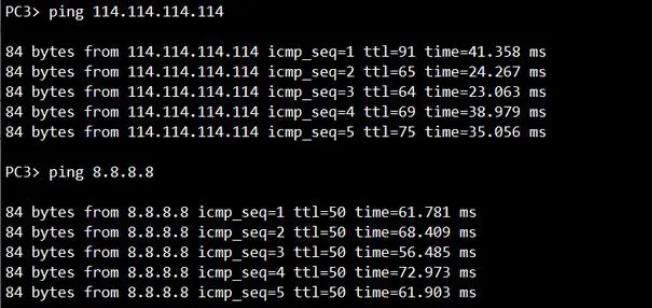
PC3和PC4均可以正常访问外网,桥接完成!